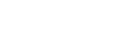|
 |
 |
|
Menú
Mi cuenta
Métodos de pago:
Trabajamos con:
Síguenos en redes:
Este sitio está protegido por reCAPTCHA y se aplican la Política de privacidad y los términos de servicio de Google.
This site is protected by reCAPTCHA and the Google
Privacy Policy and
Terms of Service apply.
Actualización de firmware HP Officejet Pro
Preguntas frecuentes
¿Qué pasa si elimino HP Update?
Windows Update es una herramienta que determina cual es la próxima actualización de tu equipo y la instala automáticamente. Al eliminarla, tu impresora dejará de actualizarse automáticamente y serás tú mismo el que decide cuándo actualizar la impresora manualmente. Tener HP Update desactivado puede ser una gran ventaja ya que tu impresora seguirá funcionando con normalidad y podrás seguir usando consumibles no originales.
¿Cómo puedo restablecer la configuración de mi impresora de fábrica?
- Apaga tu impresora y desconecta el cable de alimentación durante 30 segundos y, a continuación, vuelve a conectarlo.
- Enciende tu impresora mientras mantienes pulsado el botón “Reanudar” durante 10-20 segundos. La luz de “Atención” se encenderá y podrás soltar el botón.
- Las luces “Atención” y “Preparación” se encenderán mientras tu impresora restablece los valores predeterminados de fábrica.
- ¡Ya tienes tu impresora reiniciada con los valores de fábrica!
¿Cómo saber cuál es la contraseña de mi impresora HP?
Haz clic en el nombre de tu red inalámbrica y, a continuación, en “Estado”. En la ventana que aparece pulsa “Conexión” y haz clic en “Propiedades inalámbricas”. Pulsando “Ficha de Seguridad” aparecerá una ventana en la que encuentras la casilla “Mostrar caracteres” para ver la contraseña.
¿Tienes alguna duda sobre la actualización del firmware de tu HP Officejet Pro? Consulta nuestra página de preguntas y respuestas en la que respondemos a las preguntas más frecuentes. Por supuesto, si te queda alguna duda, nuestro servicio de atención al cliente también estará encantado de ayudarte.